In this post, I’ll show you how to share files between the KVM host and Windows guest using Virtiofs.
To share files between the KVM host and Windows guest, you can use Samba, the standard Windows interoperability suite of programs for Linux and Unix. However, because Samba is not designed for virtualization, there will be some communication overhead.
As a result, a new file system called Virtiofs was created. Virtiofs is a shared file system that allows virtual machines to access the host's directory tree. Its purpose is to emulate the semantics and performance of the local filesystem.
To demonstrate this, I'll share the home directory of my host system with the Windows 11 guest virtual machine.
Before you begin, ensure that you have VirtIO Windows guest tools installed in your Windows 11 guest virtual machine. If not, see my other guide, 'How to Properly Install a Windows 11 Virtual Machine on KVM'. At the end of Section 2, I explain how to install the VirtIO Windows guest tools.
Set Up a Shared Directory on the Host
Launch the Virtual Machine Manager application.
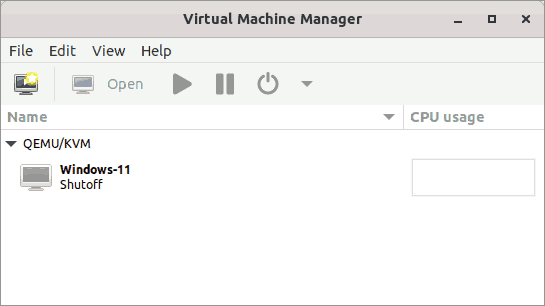
Select the Windows guest on which you want to mount the shared directory of the host. Then, click the Open button. In the new window that appears, click the lightbulb icon in the toolbar to show virtual hardware details.
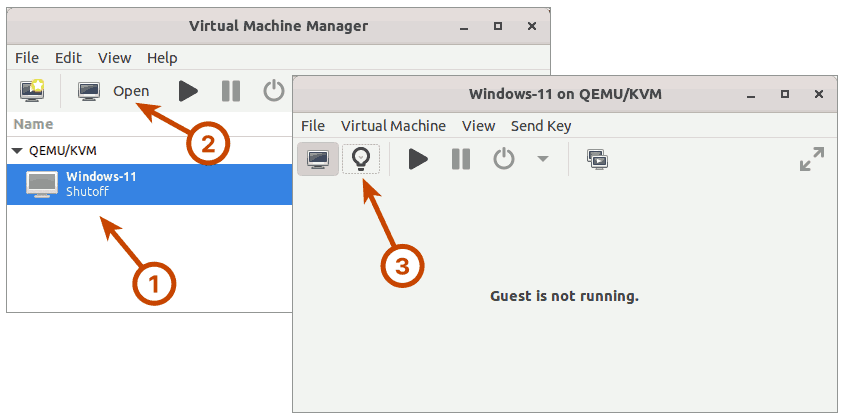
You must enable shared memory backing. Memory backing enables virtual memory pages to be backed by host pages.
On the left panel, select Memory, and on the right panel, check the Enable shared memory checkbox. Then press the Apply button.

Next, on the left bottom, click the Add Hardware button. In the new window that appears, select the Filesystem option from the left panel.
In the right panel, set the driver to virtiofs. Set the source path to the directory on the host that you want to share with the Windows 11 guest virtual machine. I’ll be sharing my home directory, so I’ll set the path to /home/madhu. Then, in the target path, enter any arbitrary string. This string will be used to identify the shared directory that will be mounted within the Windows 11 guest. I’ll set it to 'Host Home', but you can change it to whatever you want. Complete the process by hitting the Finish button.
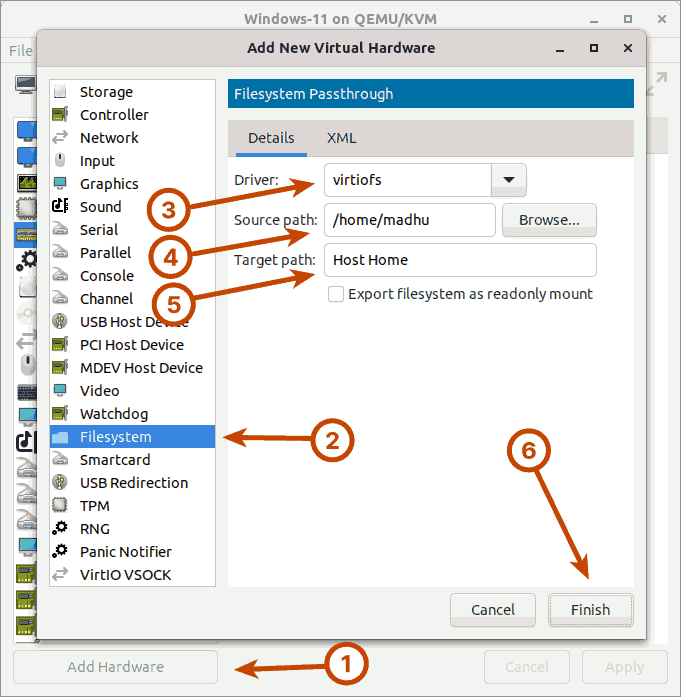
Finally, run the Windows-11 guest virtual machine by clicking the computer monitor icon and then the play icon in the toolbar.
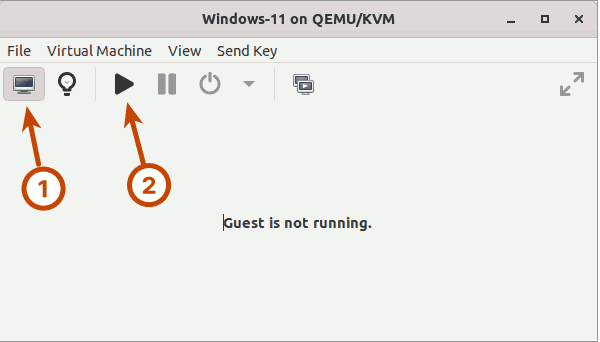
Install Windows File System Proxy
WinFsp (Windows File System Proxy) is system software that provides runtime and development support for custom file systems on Windows computers. In this sense, it is similar to FUSE (Filesystem in Userspace), which provides the same functionality on UNIX-like computers.
But, before you install WinFsp, make sure your Windows 11 is up to date.
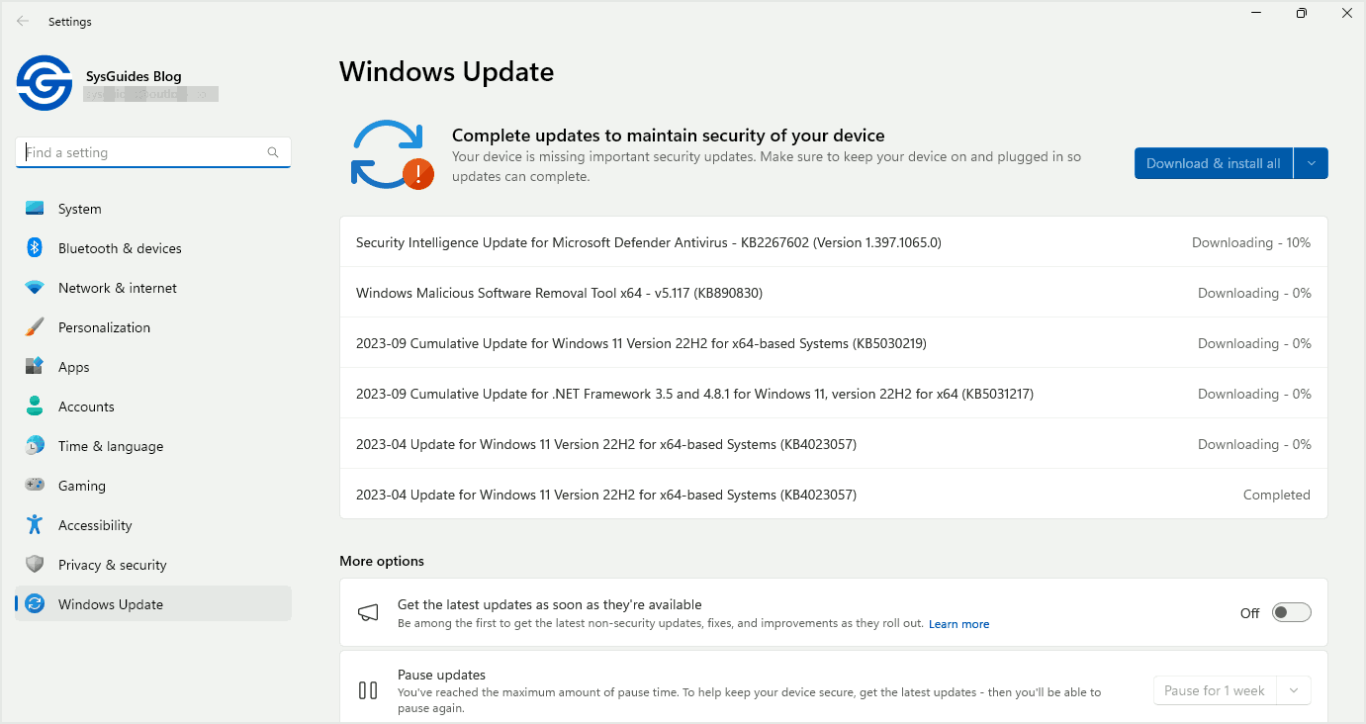
After you have updated your Windows 11, download and install the most recent stable version of the WinFsp MSI package.
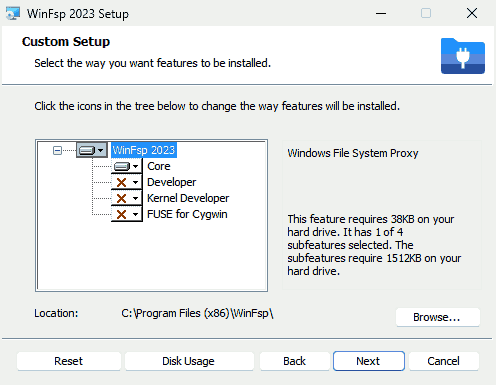
Once the WinFsp package is installed, reboot your Windows 11 guest virtual machine.
Mount the Shared Directory on the Windows Guest Virtual Machine
Now that you have installed the WinFsp package, you have to enable the VirtIO-FS Service in the Windows 11 guest virtual machine in order to mount the shared directory.
To enable VirtIO-FS Service, type services into the search box and press [Enter] to open the Services window.
In the Services window, look for VirtIO-FS Service. Right-click it and select Properties. Then, enable the VirtIO-FS Service.
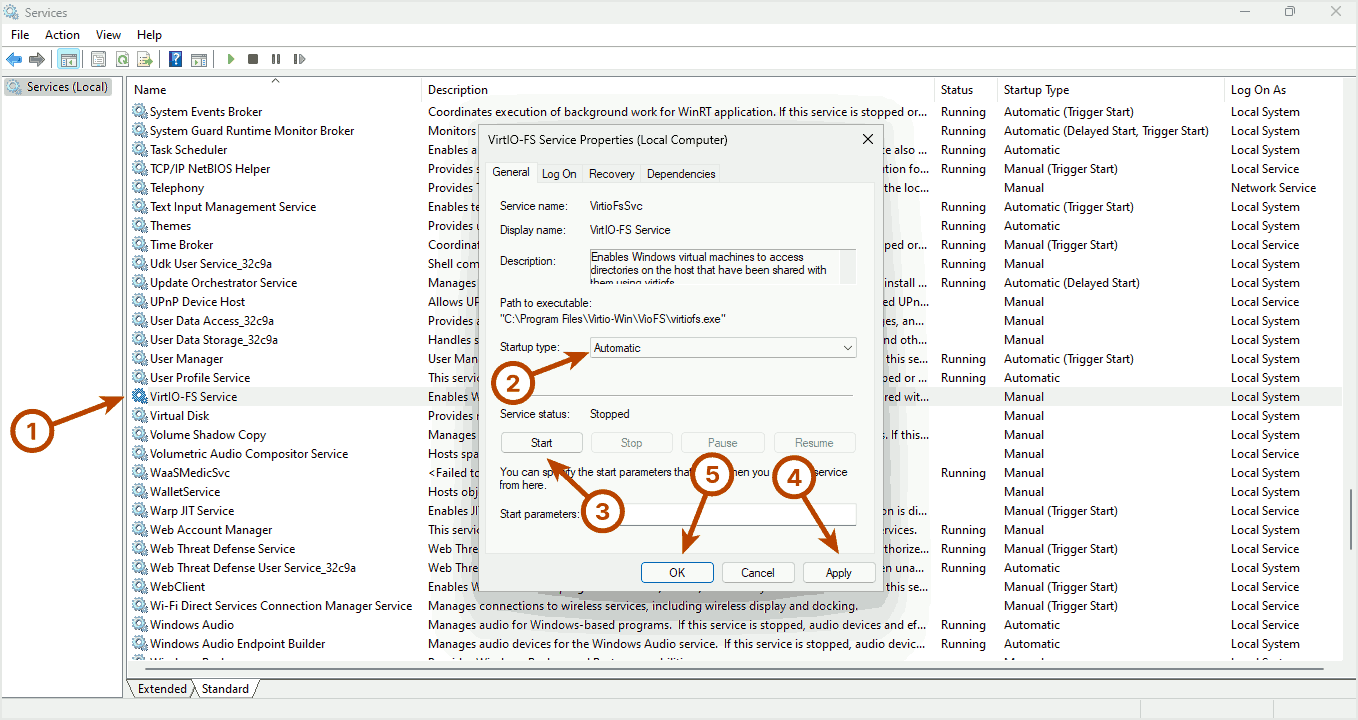
Then launch Windows Explorer, and you should see your shared directory mounted.
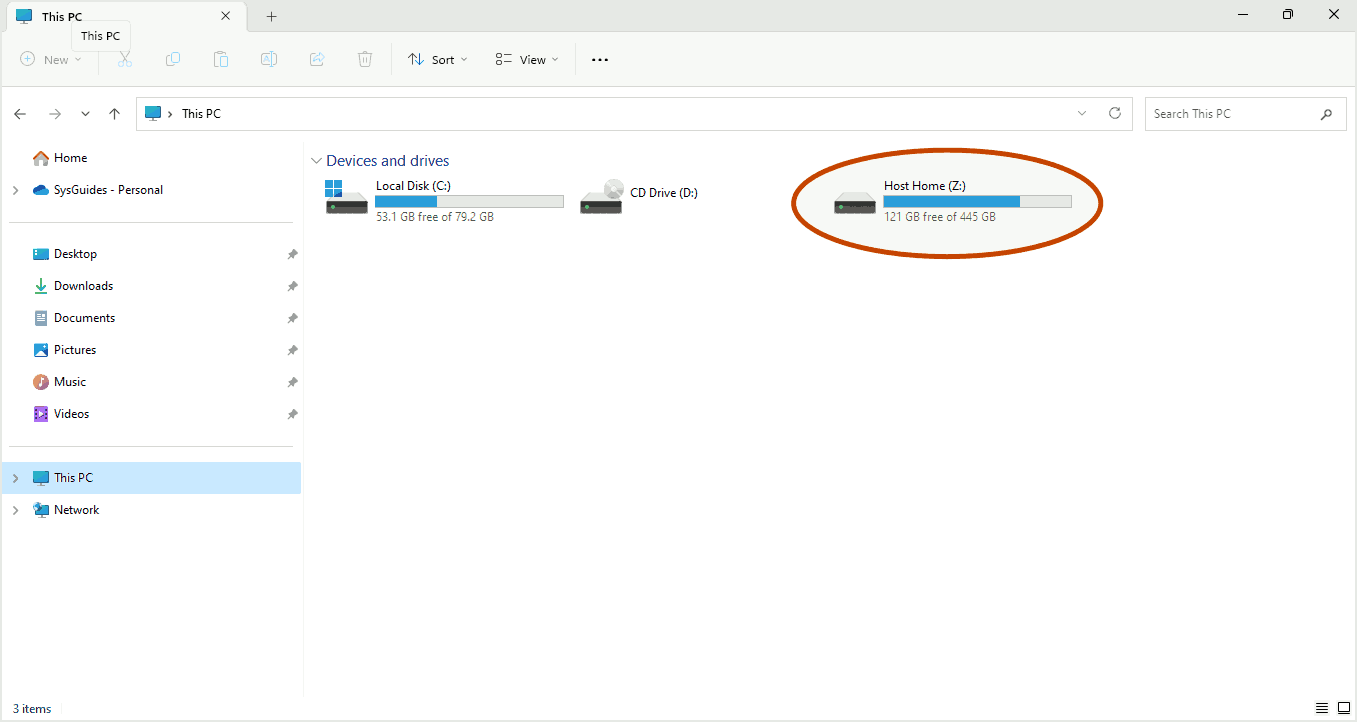
If you double-click on the mounted shared directory, you should now be able to access your host's home directory.
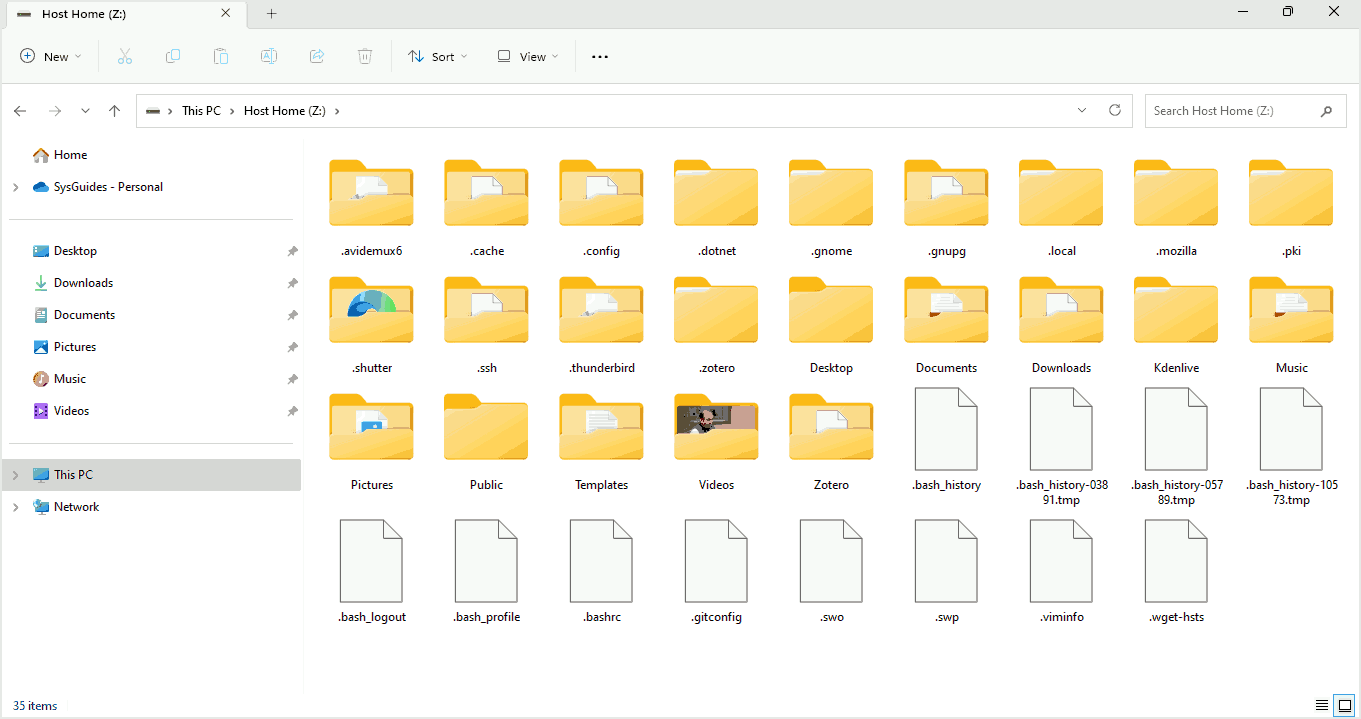
The file sharing between the KVM host and Windows guest using Virtiofs is now complete.

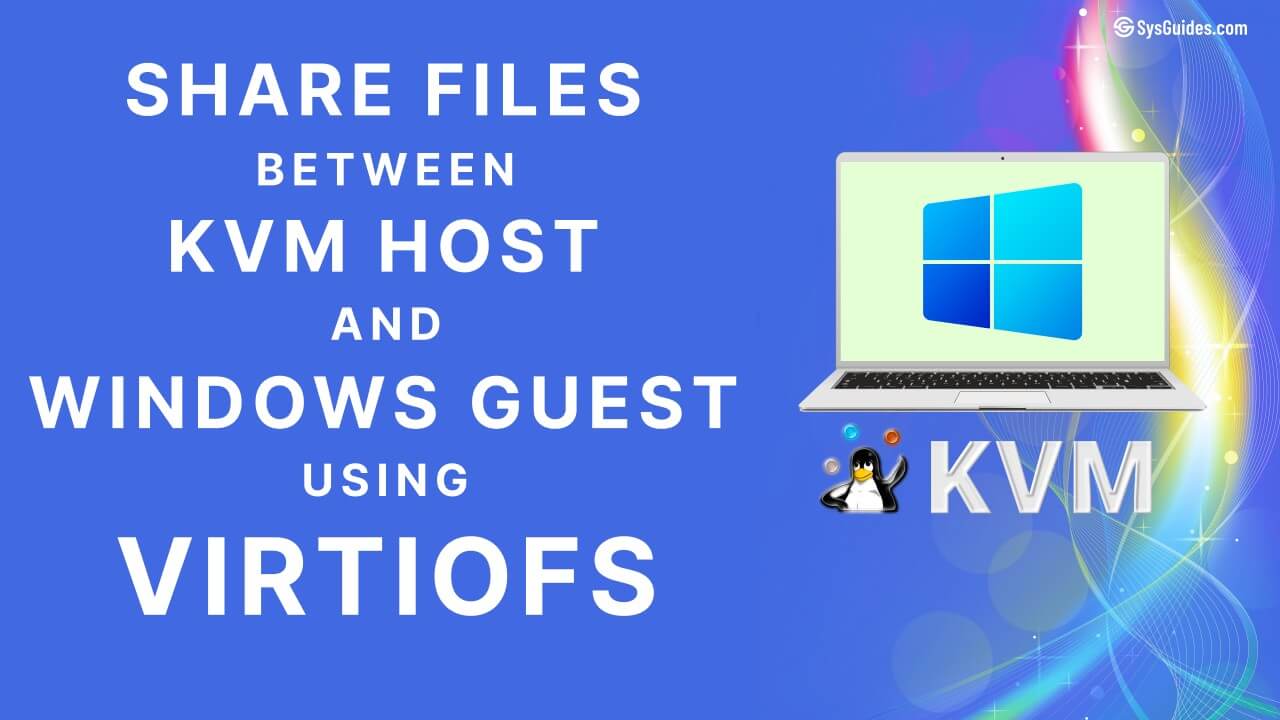
 Buy Me a Coffee
Buy Me a Coffee